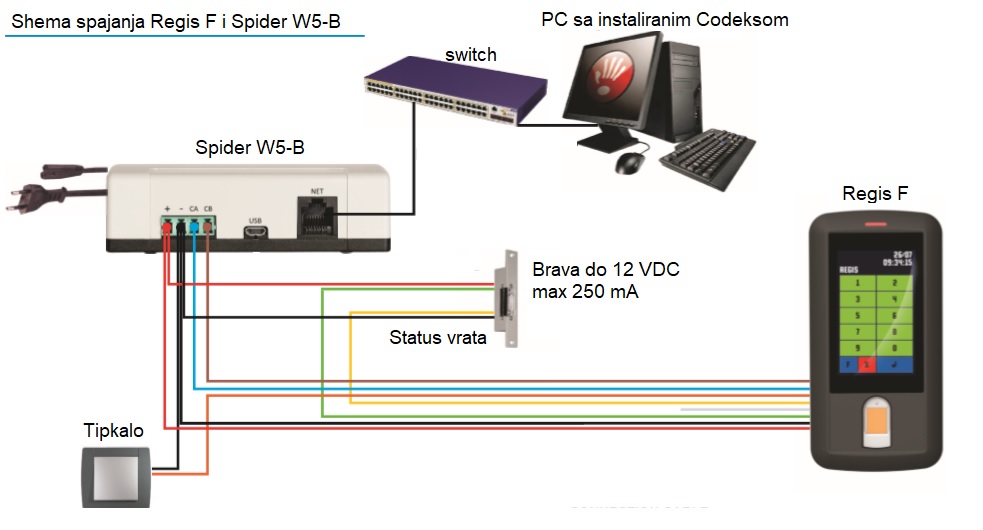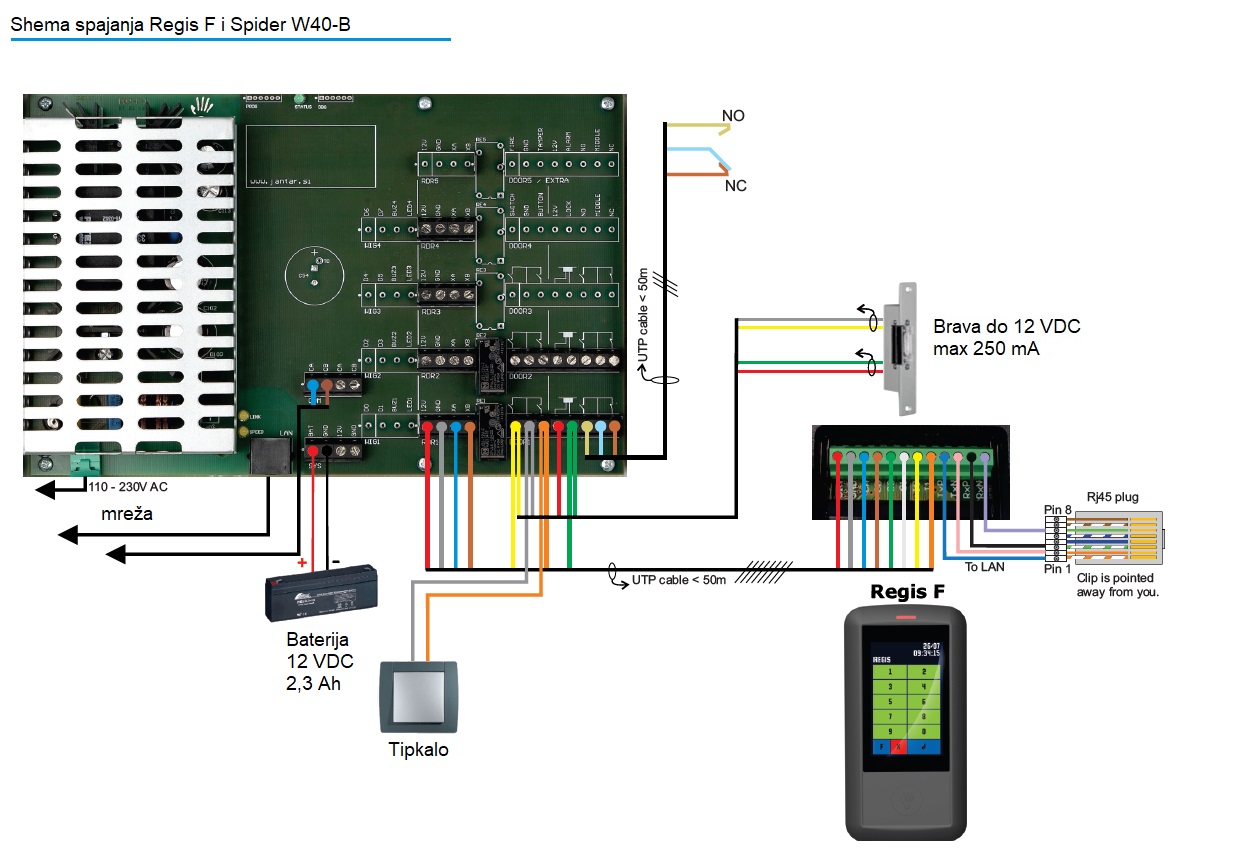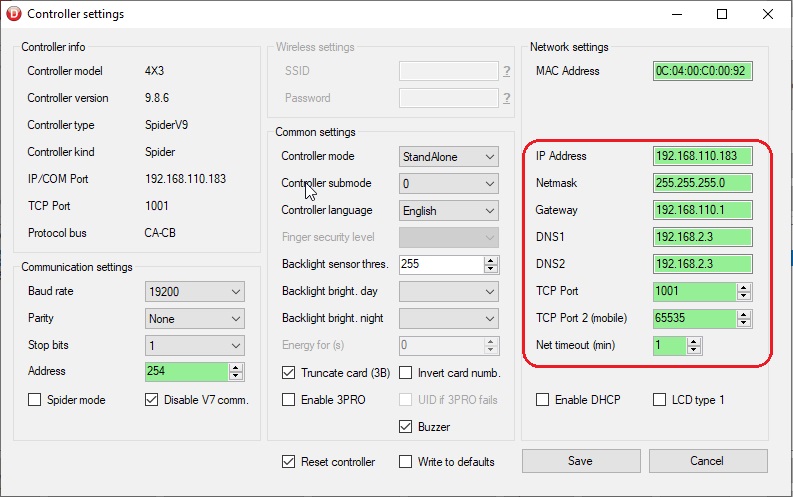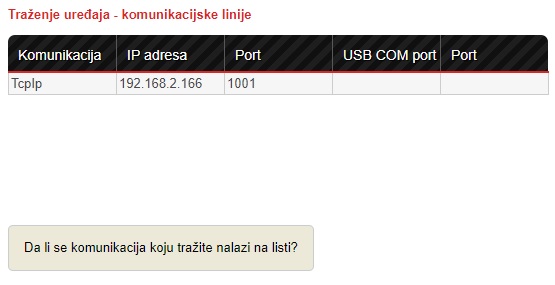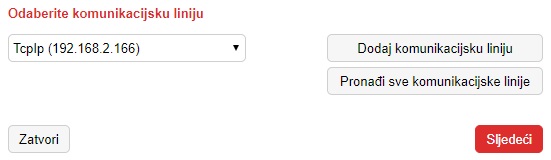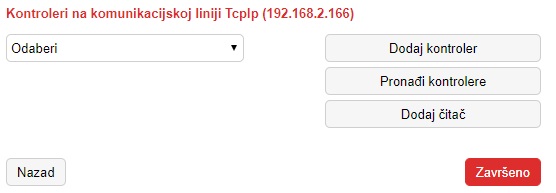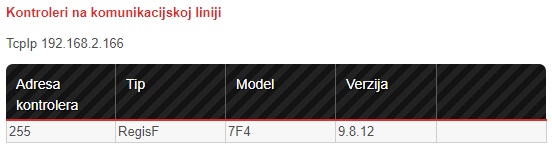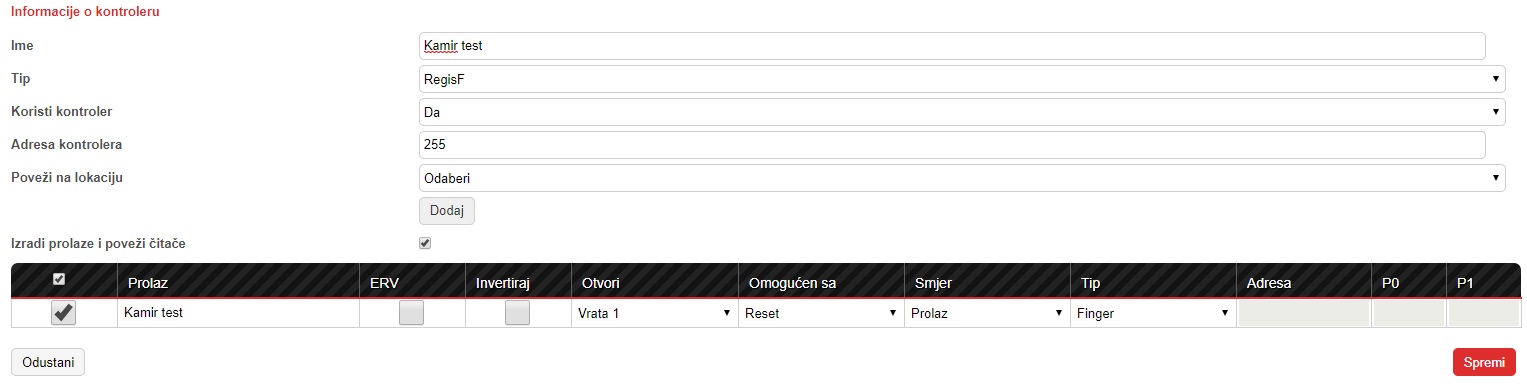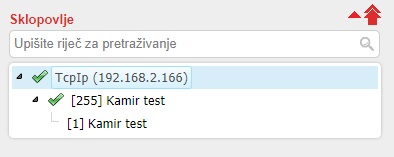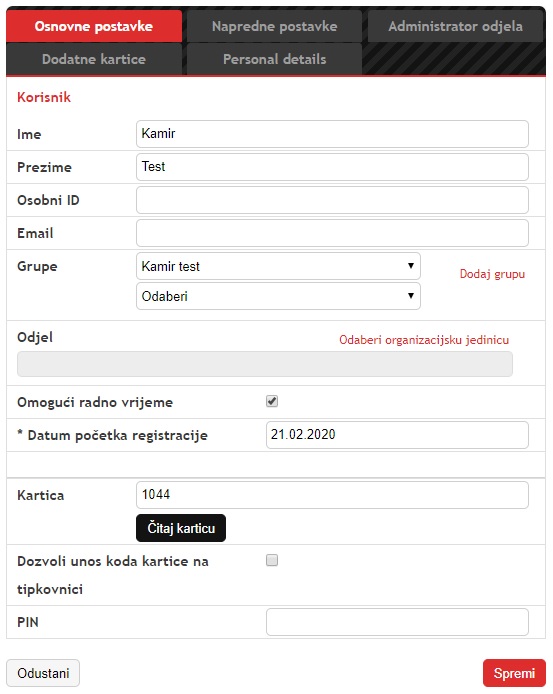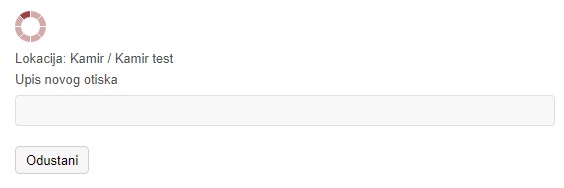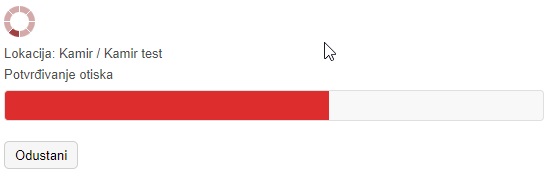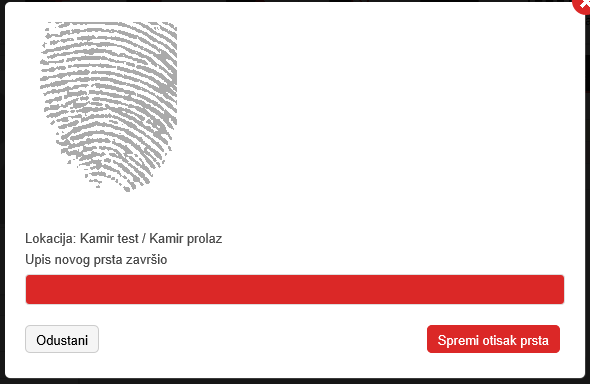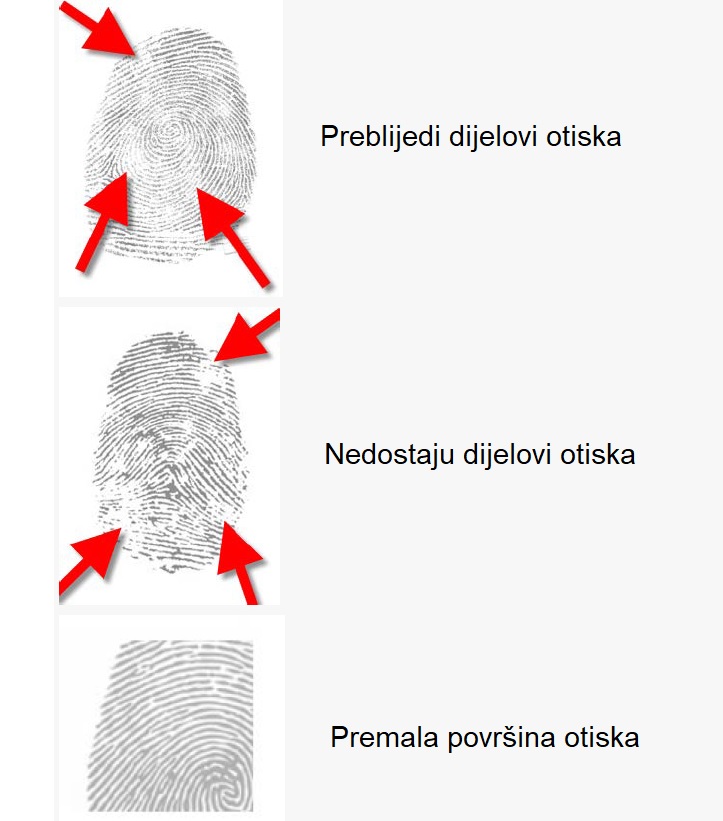U sklopu naše rubrike Kutak za instalatere objavljujemo tekstove koji se bave različitim aspektima sustava tehničke zaštite. Ovaj put je tema kontrola pristupa ili radnog vremena pomoću Jantarovog kontrolera sa ugrađenim čitačem prsta.
Jantar je objavio novu verziju terminala s čitačem prsta - Regis F-3-B-SC. Novi terminal je dizajnom i specifikacijama sličan starom modelu, ali sadrži važnu novost - čitač prsta je od poznate južnokorejske firme Suprema, specijalizirane za biometrijske proizvode.
Korištenje otiska prsta u svrhu identifikacije osoba ima mnogih prednosti:
- za razliku od kartice ili taga, prst je nemoguće zaboraviti i teško izgubiti
- karticu ili tag je moguće posuditi drugoj osobi ("passback"), za razliku od prsta.
- otisak prsta je moguće koristiti za dvostupanjsku autentikaciju u kombinaciji sa drugim tipom identifikacije (npr. kartica + prst)
Spajanje uređaja
Regis F-3-B-SC je potrebno spojiti na napajač/komunikacijski pretvornik iz serije Spider. Shema spajanja Regis F i Spider W5-B:
Pošto Regis F ima zasebne kleme za mrežu (Ethernet), moguće je spojiti ga izravno na mrežni switch. Onda ga nije potrebno spajati serijski na Spider (CA CB stezaljke).
Za srednje i veće instalacije preporučuje se korištenje Spider W40-B koji može napajati do 4 Regisa. Shema spajanja:
Kao i u prijašnjem slučaju, ukoliko spojimo Regis izravno na mrežu, ne moramo ga spajati serijski na Spider.
Regis F-3-B-SC je namijenjen unutarnjoj instalaciji (stupanj zaštite IP41). Verzija sa -3 u imenu sadrži i Mifare čitač kartica, dok verzija sa -1 sadrži 125kHz čitač.
Konfiguracija uređaja
Promjenu IP adrese je potrebno izvršiti na uređaju povezanom na mrežu - Spider W5-B, W40-B, ili sam Regis ako koristimo kleme za mrežu. U našem primjeru koristiti ćemo Spider W5-B za komunikacija između kontrolera i softvera. Defaultna adresa je iz 192.168.110.xxx rangea i piše na pozadini uređaja:
Kako bi promijenili IP adresu Spidera, koristimo Codeks Tools, dostupnan za download ovdje. Pod Controller IP/COM port upišemo IP adresu uređaja, označimo V9 communication te nađemo uređaj klikom na Find controllers on selected line:
Primjetite kako su dva uređaja na popisu - prvi je Spider, a drugi Regis F koji je serijskom linijom spojen na Spider. Za promjenu IP adrese odaberemo Spider u popisu i kliknemo na Change controller settings. Sa desne strane možemo promijeniti mrežne postavke uređaja:
Ukoliko ne pronalazite uređaje u Codeks Device Manageru, pokušajte sljedeće:
- ugasite antivirus i firewall na Vašem računalu
- ugasite Windows Defender i UAC
- podesite laptop na adresu iz rangea 192.168.110.xxx
Nakon što smo promijenili IP adresu uređaja potrebno je uređaj dodati u Codeks softver. Nakon što smo ugasili Codeks Device Manager (obavezno, dva softvera ne smiju raditi paralelno) i upalili Codeks AC ili TA softver, potrebno je otići na Sklopovlje > Dodaj sklopovlje. Trebao bi se otvoriti prozor za dodavanja uređaja. Kliknite na Pronađi sve komunikacijske linije:
Trebali bi vidjeti Spidera spojenog na mrežu:
U sljedećem prozoru podešavamo postavke komunikacijske linije. Možete promijeniti ime (preporučujemo dati smisleno ime po lokaciji uređaja, npr. Ulaz skladište), port ako ste definirali drugi port na Spideru, i povezati na lokaciju:
Nakon što ste uspješno dodali komunikacijsku liniju kliknete na Sljedeći:
Zatim dodajemo kontroler (Regis F) koji se nalazi na toj komunikacijskoj liniji. Odaberite Pronađi kontrolere:
Trebali bi vidjeti Regis F uređaj u popisu:
Kliknite dvaput na pronađeni uređaj za otvaranje prozora u kojemu možete postaviti ime uređaja i povezati ga na lokaciju. Ukoliko ćete uređaj koristiti za registraciju radnog vremena, označite kvačicu ispod ERV:
Klikom na Spremi završavamo konfiguraciju. Ukoliko ste sve ispravno podesili, trebala bi biti zelena kvačica u popisu dodanih uređaja:
Dodavanje korisnika
Odabirom Korisnici > Dodaj korisnika otvara se prozor za izradu korisnika. Ovdje definiramo ime i prezime korisnika, grupu kojoj će pripadati, te omogućimo radno vrijeme. Ukoliko korisnik neće imati standardnu karticu potrebno je pod broj kartice unijeti broj veći od 1024 (npr. za prvog korisnika 1025, drugog 1026 itd.):
Spremite korisnika i ponovo otvorite njegove postavke. Pojavljuje se novi tab Biometrijski podatak. Odaberite prst sa kojeg ćete uzeti otisak i kliknite na Učitaj otisak prsta:
Odaberite FPC ili Suprema ako imate noviji čitač otiska prsta. Pojavljuje se poruka za upis novog otiska. Prislonite prst:
Držite prst na čitaču oko 5 sekundi dok ne čujete zvuk sa čitača ili se promijeni poruka unutar softvera, nakon čega ga maknite sa čitača. Nakon što se pojavi poruka Potvrđivanje otiska ponovo prislonite prst:
Spremite otisak prsta i postavke korisnika:
Nakon što ste uzeli otiske potrebno je poslati tablice kontroleru (Šalji tabele > označiti kontroler).
Pravila za uzimanje otisaka prsta
Za točnost očitanja prsta važno je pravilno uzeti otiske. Potrebno je prst postaviti pod što manjim kutem i očitati što veću površinu:
Nakon što uzmete otisak prsta, u softveru će se pojaviti slika otiska po kojoj možete procijeniti da li je otisak dobar ili ćete morati ponovo napraviti uzimanje. Primjer loše uzetih otisaka:
Preporučujemo da uzmete otiske sa više prstiju za svakog zaposlenika.
Važno je napomenuti da je prije uzimanja otisaka prstiju potrebno dobiti privolu od svakog zaposlenika. Jedan primjer privole možete vidjeti ovdje. Preporučujemo da se konzultirate sa pravnom službom firme u kojoj se ugrađuje čitač otisaka prsta za više informacija.